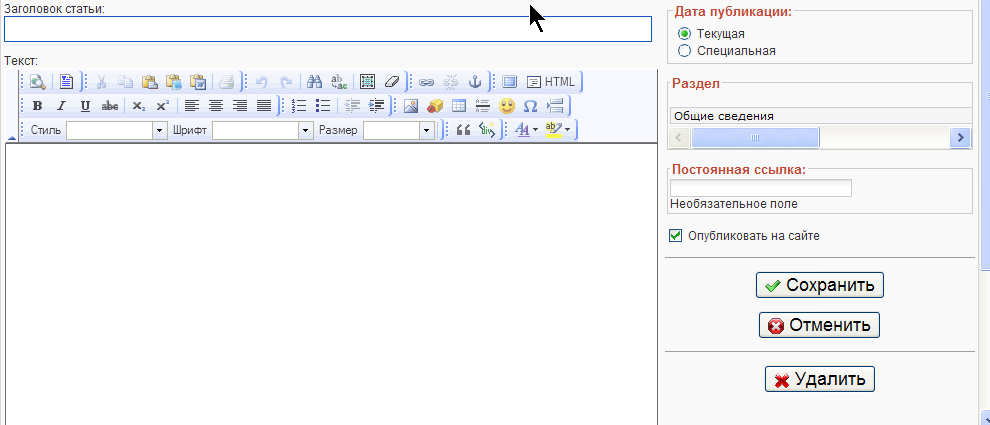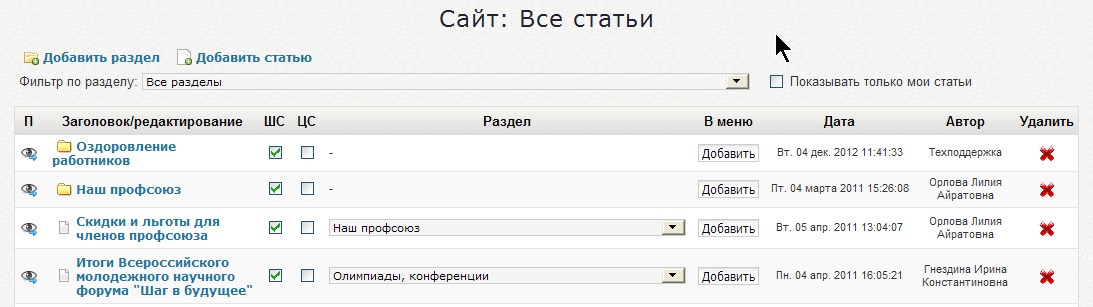Статьи — различия между версиями
(→Пошаговое руководство для создания раздела и размещения его в меню) |
|||
| Строка 90: | Строка 90: | ||
== Пошаговое руководство для создания раздела и размещения его в меню == | == Пошаговое руководство для создания раздела и размещения его в меню == | ||
| − | + | #. Авторизуйтесь в портале. | |
| − | + | #. Перейдите в меню: Сайт → Страницы → Добавить раздел... | |
| − | + | #. Введите заголовок и текст, нажмите кнопку "Сохранить". | |
| − | + | #. После сохранения вы попадёте в список страниц и разделов. Напротив вашего (только что созданного раздела) в колонке "В меню" нажмите кнопку "Добавить". | |
| − | + | #. После добавления ссылки на раздел в меню вы попадёте в редактор меню. Определите место для только что созданной ссылки, перетаскивая её мышкой вверх-вниз или внутрь имеющейся папки. Сами папки создаются здесь же, при необходимости. | |
| − | + | #. Сохраните порядок в меню кнопкой "Сохранить порядок". | |
В дальнейшем для редактирования меню сайта в админке используйте пункт меню: Сайт → Меню. | В дальнейшем для редактирования меню сайта в админке используйте пункт меню: Сайт → Меню. | ||
Версия 12:58, 27 октября 2016
Внимание! С версии Портала 5.3 компонент "Статьи" носит более общее название "Страницы".
В компоненте "Страницы" существует два понятия:
- Страница
- Раздел
Страница — это произвольная страница на сайте.
Раздел — это группа страниц (ссылок на страницы).
Чтобы добавить страницу, выберите в меню Сайт → Страницы → Добавить страницу...
Редактор страниц выглядит так:
Создавая страницу необходимо её озаглавить и ввести текст.
В правой колонке расположены дополнительные свойства и кнопки для действий над данной страницей.
Содержание
Действия
Галочка "Опубликовать на сайте" определяет, будет ли страница доступна на сайте после нажатия кнопки "Сохранить".
Кнопка "Сохранить" сохраняет новую страницу или сохраняет изменения в той, что вы открыли на редактирование.
Кнопка "Отменить" возвратит вас в список страниц. Набранное в редакторе не будет сохранено.
Кнопка "Удалить" удалит открытую на редактирование страницу.
Удаление и публикацию можно выполнить также прямо из списка страниц (см. ниже).
Дополнительные свойства
По порядку:
- Дата публикации — по умолчанию текущая дата на сервере. Можно задать произвольную дату, выбрав вариант "Специальная" и введя желаемую дату в поле, которое появится.
- Раздел — это способ выбрать упомянутую выше группу страниц. По умолчанию страница не относится ни к какой группе.
- Постоянная ссылка — это часть системы ЧПУ. Допустим, адрес вашего сайта — school.ru, если написать в это поле слово history, статья получит адрес school.ru/history
Дату и раздел можно выбрать как до публикации, так и после.
Постоянную ссылку можно изначально не указывать, а задать после публикации.
Менять постоянную ссылку технически возможно, но не рекомендуется, потому что на вашу страницу после публикации и прохождения существенного времени может существовать множество ссылок как с вашего сайта, так и с чужих (потребуется исправить их все).
Рекомендуем пользоваться сменой постоянной ссылки осторожно и только при необходимости оперативно исправить опечатку или если вы придумали более удачный вариант в короткий срок, пока никто не успел сослаться на только что опубликованную страницу.
Разделы
Чтобы добавить раздел, выберите в меню Сайт → Страницы → Добавить раздел...
Раздел имеет название и необязательное описание.
На сайте раздел показывается как заголовок и набор ссылок на подчинённые страницы.
Если у раздела есть описание, оно показывается между заголовком и набором ссылок. Это справедливо для тем оформления из комплекта поставки. При желании всё это можно полностью переопределить в вашей собственной теме (см. Тема оформления).
Чтобы страница стала относиться к разделу, можно либо задать раздел из редактора (см. выше), либо в списке страниц и разделов, выбрав нужный из выпадающего списка напротив названия страницы.
Список страниц и разделов
Чтобы увидеть список существующих страниц, выберите в меню Сайт → Страницы.
В списке есть удобства: можно прямо отсюда создать раздел или страницу; можно просмотреть список страниц, подчинённых только какому-то конкретному разделу; можно оставить в списке только страницы, написанные вами (на случай, если школьный сайт ведут несколько человек).
Страницы и разделы представлены в виде таблицы.
Описание колонок:
- П (предпросмотр) — прямая ссылка на страницу на сайте, как её увидят посетители. Полезно также, чтобы взять постоянную ссылку на страницу. Представлено значком глаза со стрелочкой.
- Заголовок/редактирование — это название страницы или раздела. Заодно это ссылка на редактирование. У страниц значок листа, у разделов — папки.
- ШС, ЦС — где опубликована страница. Сокращённо "Школьный сайт" и "Центральный сайт". Галки. Опубликовать материал и наоборот снять его можно в один клик по соответствующей галке.
- Раздел — упомянутый выше выпадающий список разделов. Совмещает в себе две функции: 1) показывает, к чему относится страница сейчас 2) позволяет выбрать другой раздел.
- В меню — добавляет ссылку на раздел или страницу в Главное меню
- Дата — дата публикации
- Автор — ФИО человека, кто опубликовал данный материал
- Удалить — удаление страницы или раздела. При удалении раздела, страницы, которые ранее находились в нём становятся сами по себе, никакому разделу не подчинённые. Говоря точнее, они поле удаления будут принадлежать служебному и неудаляемому разделу "Неразмещённые статьи".
Последние публикации
Компонент Последние публикации показывает N свежайших страниц, где N настраивается.
Чтобы "поднять" страницу в RSS или в Последние публикации, достаточно изменить её дату публикации. Если вы наоборот хотите ограничиться правкой, например, опечаток, следует не трогать дату публикации.
Пошаговое руководство для создания раздела и размещения его в меню
- . Авторизуйтесь в портале.
- . Перейдите в меню: Сайт → Страницы → Добавить раздел...
- . Введите заголовок и текст, нажмите кнопку "Сохранить".
- . После сохранения вы попадёте в список страниц и разделов. Напротив вашего (только что созданного раздела) в колонке "В меню" нажмите кнопку "Добавить".
- . После добавления ссылки на раздел в меню вы попадёте в редактор меню. Определите место для только что созданной ссылки, перетаскивая её мышкой вверх-вниз или внутрь имеющейся папки. Сами папки создаются здесь же, при необходимости.
- . Сохраните порядок в меню кнопкой "Сохранить порядок".
В дальнейшем для редактирования меню сайта в админке используйте пункт меню: Сайт → Меню.
Для того, чтобы отредактировать текст страницы, перейдите на неё на сайте, будучи авторизованным и нажмите в верхней тёмной строке ссылку "Редактировать этот раздел" или "Редактировать эту страницу".
Чтобы добавить подчинённую страницу к разделу, создайте страницу аналогично разделу (меню: Сайт → Страницы → Добавить страницу), но перед сохранением укажите принадлежность к разделу. Таким образом ссылка на подчинённые страницы автоматически появятся после основного текста раздела. Чтобы изменить порядок подчинённых страниц в разделе, перейдите в раздел на сайте и нажмите на ссылку "подчинённые страницы". На странице, куда вы попадёте можно изменить не только порядок страниц, но и удалить ненужные, выполнить перенос в другой раздел.