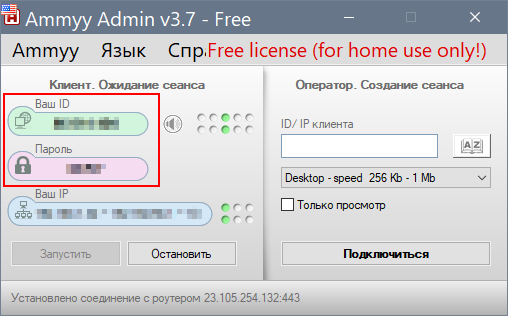Удалённый доступ — различия между версиями
Материал из Школьный портал: справочника
(→Руководство по Ammyy Admin) |
(→Руководство по TeamViewer) |
||
| (не показано 9 промежуточных версии этого же участника) | |||
| Строка 3: | Строка 3: | ||
== Руководство по Ammyy Admin == | == Руководство по Ammyy Admin == | ||
| − | + | * Запустите любой браузер из списка: Internet Explorer, Edge, Opera, Яндекс.Браузер (не используйте Google Chrome и FireFox). | |
| − | + | * Перейдите на сайт: http://www.ammyy.com/ru/ | |
| − | + | * Нажмите на большую зелёную кнопку "Скачать последнюю версию Ammyy Admin". | |
| − | + | * Сохраните и запустите полученный файл. Система безопасности может выдавать предупреждения, переспросить. Соглашайтесь продолжить запуск. | |
| − | + | * Вы увидите окно, как на изображении: | |
| − | + | [[Файл:ammyy.png]] | |
| − | + | * Передайте / продиктуйте оператору число из поля "Ваш ID" (с зелёным фоном) и пароль (на розовом фоне). | |
| − | + | * Во время его подключения появится запрос, как на этим изображении: http://www.ammyy.com/img/ru/01_10.gif | |
| + | * Нажмите "Разрешить". | ||
| + | * Оператор может управлять вашим компьютером. | ||
| − | По окончании сеанса | + | По окончании сеанса нужно закрыть программу Ammyy Admin, это остановит возможность управления удалённому оператору. |
| + | |||
| + | Чтобы каждый раз не скачивать программу, сохраните её в месте, где вы сможете её оперативно найти. Программа состоит из одного файла, который вы скачали. | ||
| + | |||
| + | == Руководство по TeamViewer == | ||
| + | |||
| + | # Перейдите на сайт https://www.teamviewer.com/ru/ | ||
| + | # Нажмите кнопку "Скачать бесплатно" | ||
| + | # Сохраните и запустите файл TeamViewer_Setup.exe | ||
| + | # Система может показать вопрос, запускать ли этот файл (а также кто его издатель). Согласитесь. | ||
| + | # В появившемся диалоговом окне выберите вариант "Для личного/некоммерческого использования" и "Только запустить" | ||
| + | # В главном окне под заголовком "Разрешить управление" вы увидите поля "Ваш ID" и "Пароль". Сообщите их оператору. | ||
| + | |||
| + | == AnyDesk == | ||
| + | |||
| + | Скачать: https://anydesk.com/ | ||
Текущая версия на 09:29, 5 февраля 2022
Речь пойдёт об удалённом доступе к компьютеру с ОС Windows.
Руководство по Ammyy Admin
- Запустите любой браузер из списка: Internet Explorer, Edge, Opera, Яндекс.Браузер (не используйте Google Chrome и FireFox).
- Перейдите на сайт: http://www.ammyy.com/ru/
- Нажмите на большую зелёную кнопку "Скачать последнюю версию Ammyy Admin".
- Сохраните и запустите полученный файл. Система безопасности может выдавать предупреждения, переспросить. Соглашайтесь продолжить запуск.
- Вы увидите окно, как на изображении:
- Передайте / продиктуйте оператору число из поля "Ваш ID" (с зелёным фоном) и пароль (на розовом фоне).
- Во время его подключения появится запрос, как на этим изображении: http://www.ammyy.com/img/ru/01_10.gif
- Нажмите "Разрешить".
- Оператор может управлять вашим компьютером.
По окончании сеанса нужно закрыть программу Ammyy Admin, это остановит возможность управления удалённому оператору.
Чтобы каждый раз не скачивать программу, сохраните её в месте, где вы сможете её оперативно найти. Программа состоит из одного файла, который вы скачали.
Руководство по TeamViewer
- Перейдите на сайт https://www.teamviewer.com/ru/
- Нажмите кнопку "Скачать бесплатно"
- Сохраните и запустите файл TeamViewer_Setup.exe
- Система может показать вопрос, запускать ли этот файл (а также кто его издатель). Согласитесь.
- В появившемся диалоговом окне выберите вариант "Для личного/некоммерческого использования" и "Только запустить"
- В главном окне под заголовком "Разрешить управление" вы увидите поля "Ваш ID" и "Пароль". Сообщите их оператору.
AnyDesk
Скачать: https://anydesk.com/